
Android端末の設定アプリには、隠しメニューとして「開発者向けオプション」という項目があります。
これを表示させる方法を説明していきます。
開発者向けオプションを表示する方法
設定アプリを起動して、一番下までスクロールしてください。
特にカスタマイズしていない場合や開発用のAndroid端末として使用していない場合は、「開発者向けオプション」という項目は表示されていません。
表示されていない場合は、「端末情報」を開いてください。
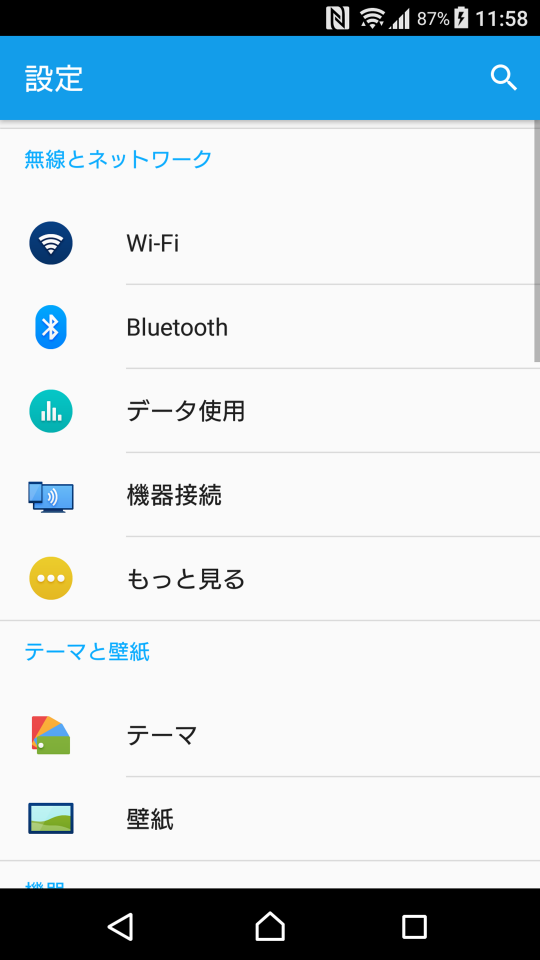

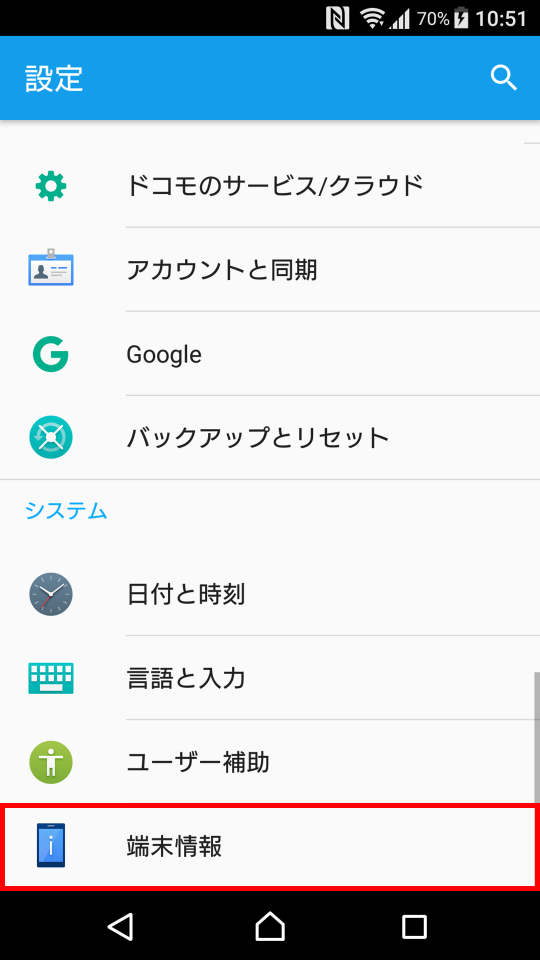
「端末情報」も一番下までスクロールして、「ビルド番号」という項目を10回ほどタップしてください。
タップしても表示が切り替わることはありませんが、数回タップを繰り返すと「開発者向けオプション」が有効になった旨が表示されます。
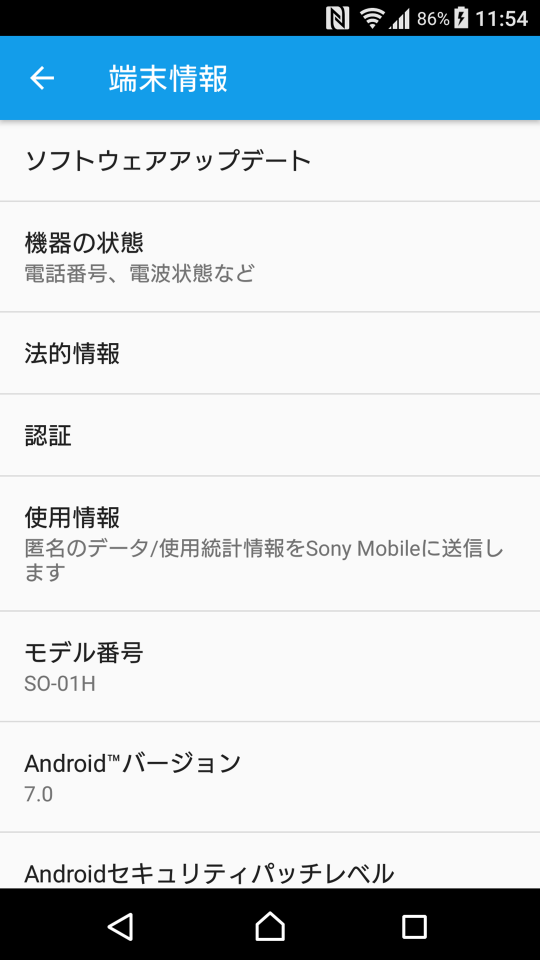

開発者向けオプションの項目を確認
これで、画面を戻ると「開発者向けオプション」の項目が表示されるようになりました。
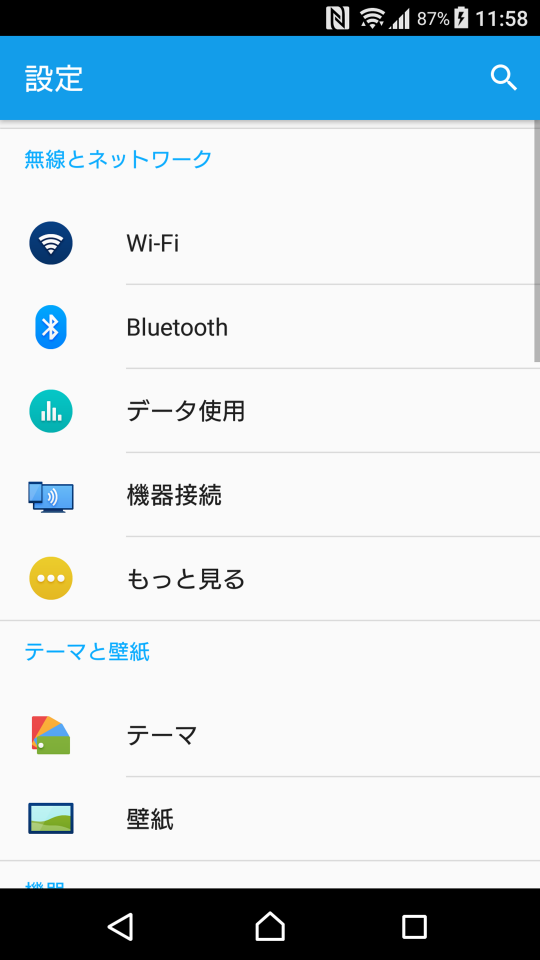

開発者向けオプションでできること
開発者向けオプションで以下の設定を選択できるようになります。
- バグレポートを取得
- PCバックアップパスワード
- スリープモードにしない
- Bluetooth HCIスヌープログを有効にする
- OEMロック解除
- 実行中サービス
- WebViewの実装
- 複数プロセスのWebViewを有効化
- 自動システム更新
- デモモード
デバッグ
- USBデバッグ
- USBデバッグの許可の取り消し
- バグレポートのショートカット
- 仮の現在地情報アプリを選択
- 表示属性検査を有効にする
- デバッグアプリを選択
- デバッガを待機
- USB経由のアプリを確認
- ログバッファサイズ
ネットワーク
- ワイヤレスディスプレイ認証
- Wi-Fi詳細ログの有効化
- Wi-Fiを強制的にモバイル接続に切り替える
- Wi-Fiローミングスキャンを常に許可する
- モバイルデータを常にON
- USB設定の選択
- 絶対音量を無効にする
入力
- タップを表示
- ポインタの位置
描画
- 表示面の更新を表示
- レイアウト境界を表示
- RTLレイアウト方向を使用
- ウィンドウアニメスケール
- トランジションアニメスケール
- アニメーター再生時間スケール
- 2次画面シミュレート
- 最小幅
ハードウェアアクセラレーテッドレンダリング
- GPUレンダリングを使用
- GPU表示の更新を表示
- ハードウェア層情報を表示
- GPUオーバードローをデバッグ
- 非矩形クリップ操作をデバッグ
- 4x MSAAを適用
- HWオーバーレイを無効
- 色空間シミュレート
メディア
- USBオーディオルーティングを無効化
監視
- 厳格モードを有効にする
- CPU使用状況を表示
- GPUレンダリングのプロファイル作成
アプリ
- アクティビティを保持しない
- バックグラウンドプロセスの上限
- すべてのANRを表示
- 休止中のアプリ
- 外部ストレージへのアプリの書き込みを許可
- アクティビティをサイズ変更可能にする
以上、Android端末の設定アプリにある開発者向けオプションを表示する方法についてでした。
