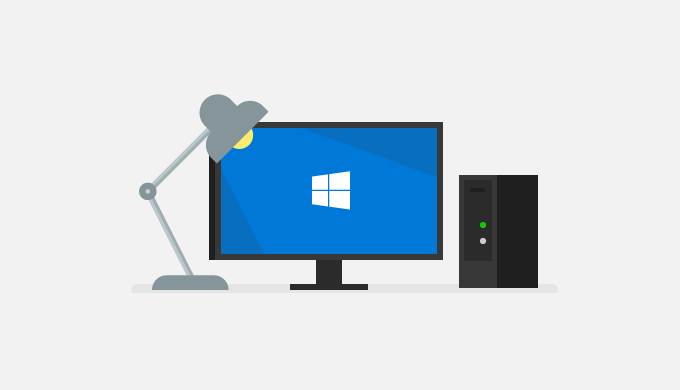Windows 10が公開された当初は、マイクロソフトのサイトから簡単にWindows 10インストール用のISOファイルをダウンロードできるようになっていましたが、最近では、メディア作成ツールを使う必要があるようです。
そのメディア作成ツールが煩わしいので、従来通りにISOファイルをダウンロードする方法を説明したいと思います。
Windows 10のダウンロードページ
マイクロソフトのサイトにWindows 10のダウンロードページが用意されていて、そこからWindows 10をダウンロードすることができます。
通常の方法だと、現在(2019/4/12時点)では、ISOファイルをダウンロードすることはできず、メディア作成ツールからインストールディスクやUSBを作成する必要があります。
但し、ひと手間加えるだけで、以前のようにISOファイルをダウンロードできるようになります。
ダウンロードページの違い
実は、ダウンロードページは、Windowsでアクセスした場合とそれ以外でアクセスした場合で表示が異なります。
Windows以外でアクセスしたように見せかけるだけで、ISOファイルをダウンロードできるようになります。
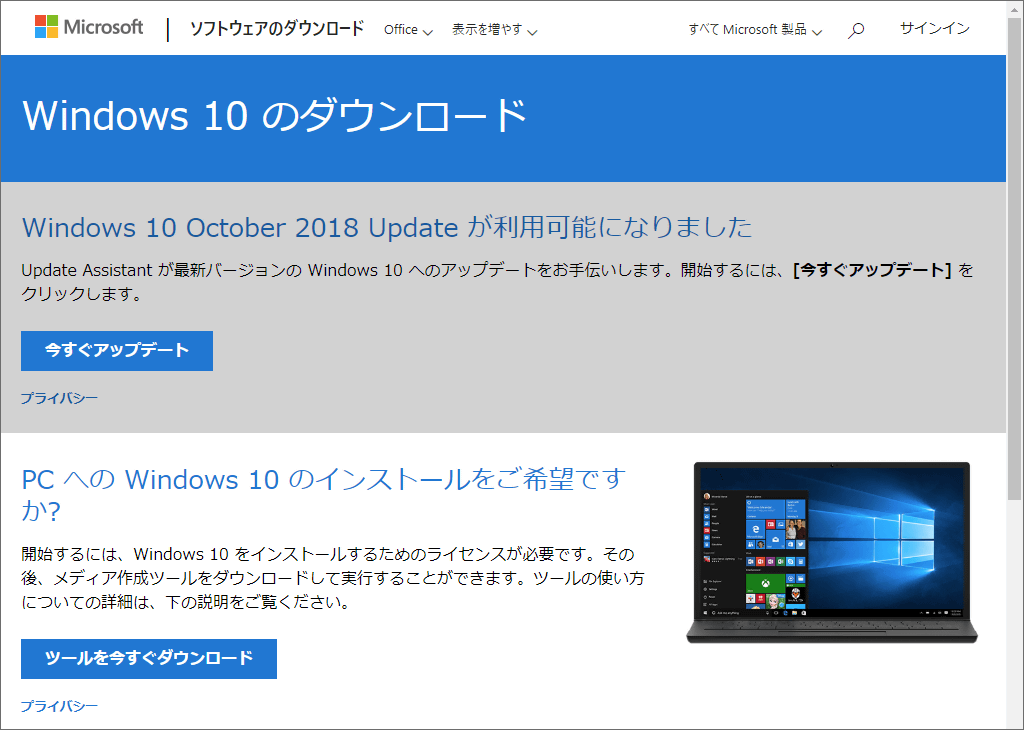
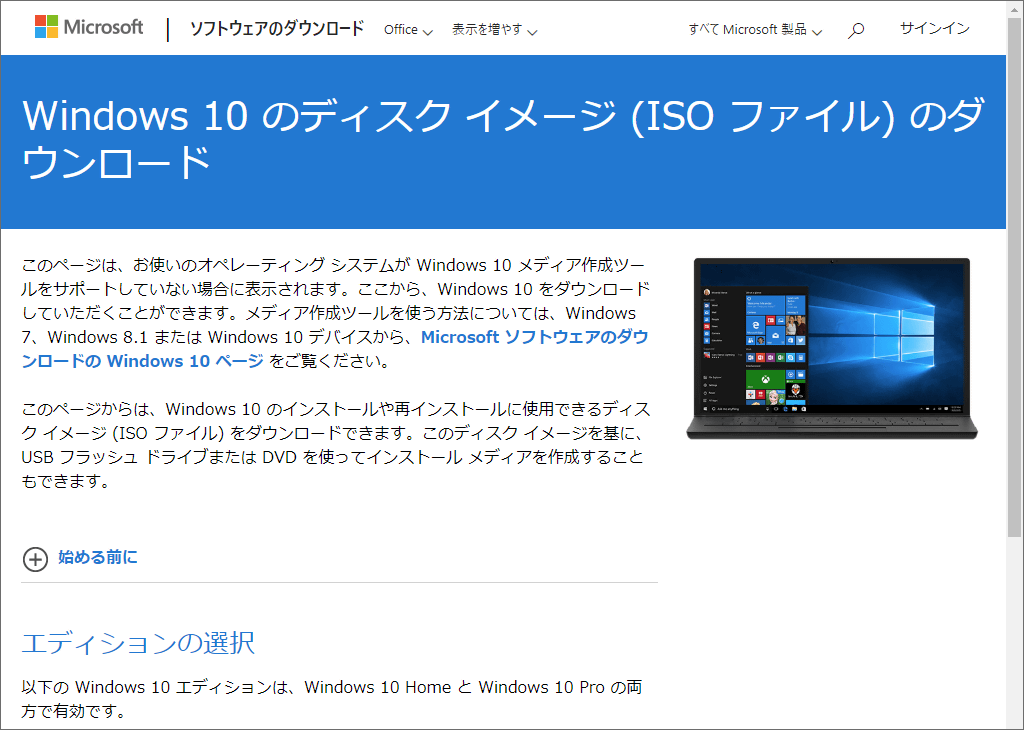
ユーザーエージェントの変更
Windows以外でアクセスしたように見せかける方法として、ユーザーエージェントを変更します。
ここでは、Google Chromeを使った場合のユーザーエージェントの変更方法を説明します。
Windows 10のダウンロードページにアクセスした後、キーボードの「F12」キーを押下して「デベロッパーツール」を開きます。
「デベロッパーツール」が開いたら、右上の方にある「︙」から「More tools」→「Network conditions」をクリックします。
「User agent」の項目にある「Select automatically」にチェックが入っているはずなので、それを外します。
Windows以外と見せかければ良いので、例えば、「Safari – Mac」を選んだ後、キーボードの「F5」キーを押下してページを更新します。
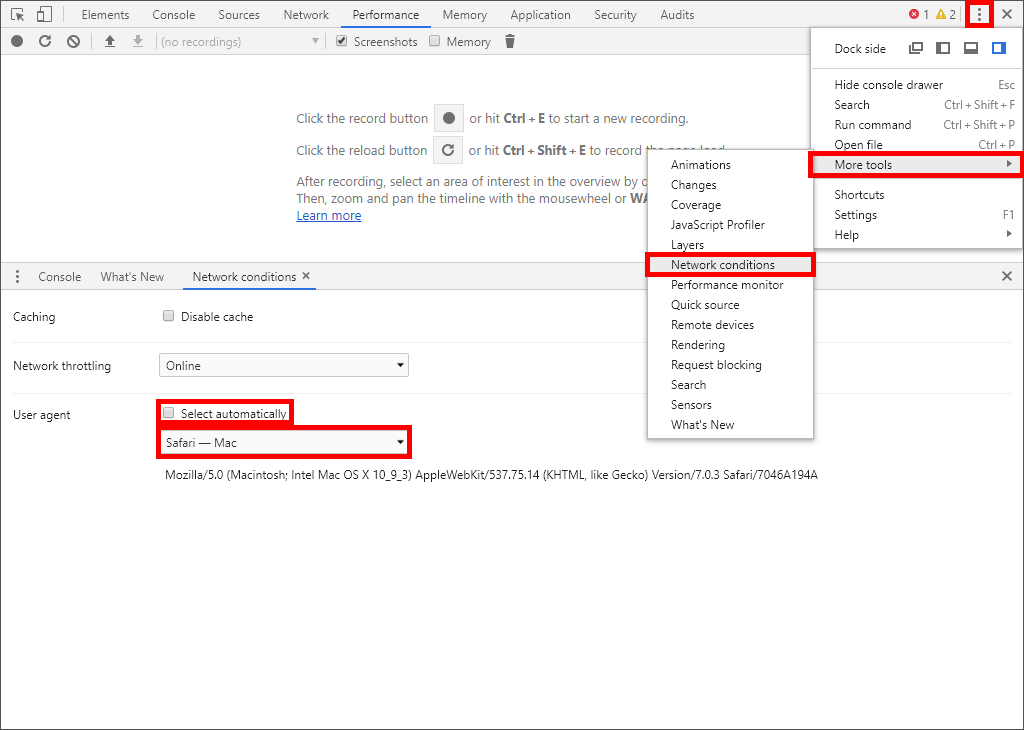
成功すれば、ページのタイトルが「Windows 10 のダウンロード」だったものが、「Windows 10 のディスク イメージ (ISO ファイル) のダウンロード」と切り替わっているはずです。
ISOファイルのダウンロード
現在(2019/4/12時点)では、「エディションの選択」から「Windows 10 October 2018 Update」(1809)と「Windows 10 April 2018 Update」(1803)が選べるようになっています。
その後、言語を選択すれば、32bit版と64bit版のそれぞれをダウンロードできます。
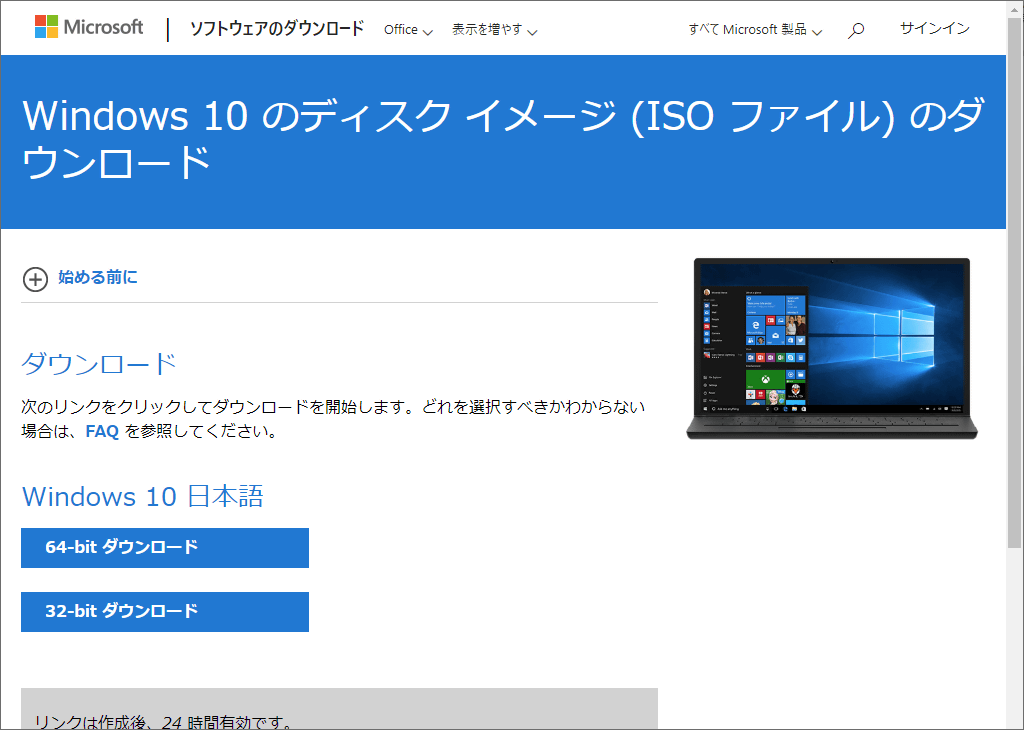
以上、Windows 10をインストールするためのISOファイルをダウンロードする方法についてでした。